Buka Ms.Access, isikan nama databasenya dengan nama "buku", pilih create
Maka akan muncul tampilan seperti pada gambar di bawah ini
Pilih Design View
Isikan Table Name "tblbuku"
Maka akan muncul tampilan seperti pada gambar di bawah ini
Isikan Field Name dan Data Type seperti pada gambar di bawah ini
Untuk melihat tabel yang telah dibuat sebelumnya pilih DataSheetView
Buka Visual studio 2015, buatlah desain pada Form1 seperti pada gambar di bawah ini
Buat Form2, dengan cara klik kanan pada WindowsFormAplication1, add new item
Buatlah desain pada Form2 seperti gambar di bawah ini, dengan menggunakan dataGridView
Buat Form3, klik kanan pada WindowsFormAplication1, add new item
Buat sebuah MenuBar dengan cara pada bagian toolbox pilih MenuStrip
Isikan isi Menu Bar
Tambahkan icon untuk mempercantik tampilan, pada properties pilih image
Pilih Local Resource context, import gambar icon
Tampilan setelah icon ditambahkan
Langkah selanjutnya adalah menjadikan Form3 sebagai form MDI, lihat properties, kemudian pada bagian IsMdiContainer jadikan True
Form3 telah menjadi Form MDI
Buat Form4, buatlah identitas singkat
Untuk menjadikn Form3 diload pertama kali saat dijalankan, pada bagian program.cs, ganti Form1 menjadi Form3, artinya Form3 yang pertama kali diload saat dijalankan
Buat Koneksi database, lihat pada Server Explorer, klik kanan pada Data Connections, pilih add connections
Pada bagian Browse cari dimana meletakkan file database access yang dibuat sebelumnya
Test Connection Succeeded
Database telah terkoneksi
Buka kembali Form3 yang telah dijadikan Form MDI, kemudian isikan source code pada menu bar peminjam
isikan source code pada menu bar peminjam
isikan source code pada menu bar status peminjam
isikan source code pada menu bar about me
isikan source code pada menu bar status exit
Agar ukuran Form tetap, tidak dapat diubah oleh User, pada bagian properties pilih False pada MinimizeBox, lakukan hal ini ke semua Form
Masukkan Source Code pada Form1
Masukkan Source Code pada Form2
Setelah semua source code dimasukkan, jalankan program, maka tampilannya seperti gambar di bawah ini
Masukkan Data, kemudian klik Button Proses, maka akan muncul pemberitahuan bahwa data berhasil disimpan
klik button refresh pada Form status peminjam, maka data yang telah diinputkan pada form peminjam akan muncul
Untuk Keluar dari semua form, klik pada menu bar file - exit, kemudian akan muncul konfirmasi apakah ingin keluar
HAFIZATUL MUNA
J1F115207

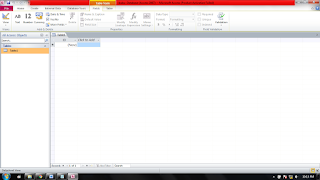


















































0 komentar:
Posting Komentar